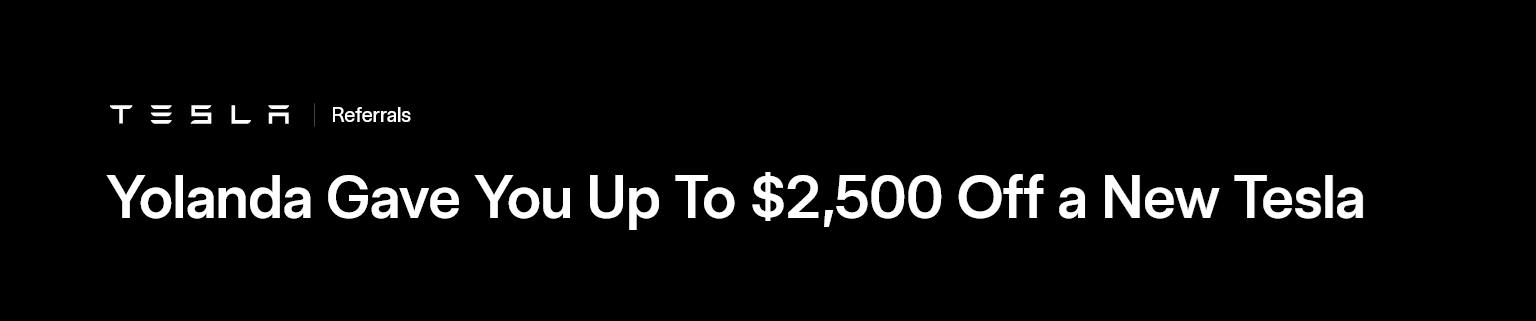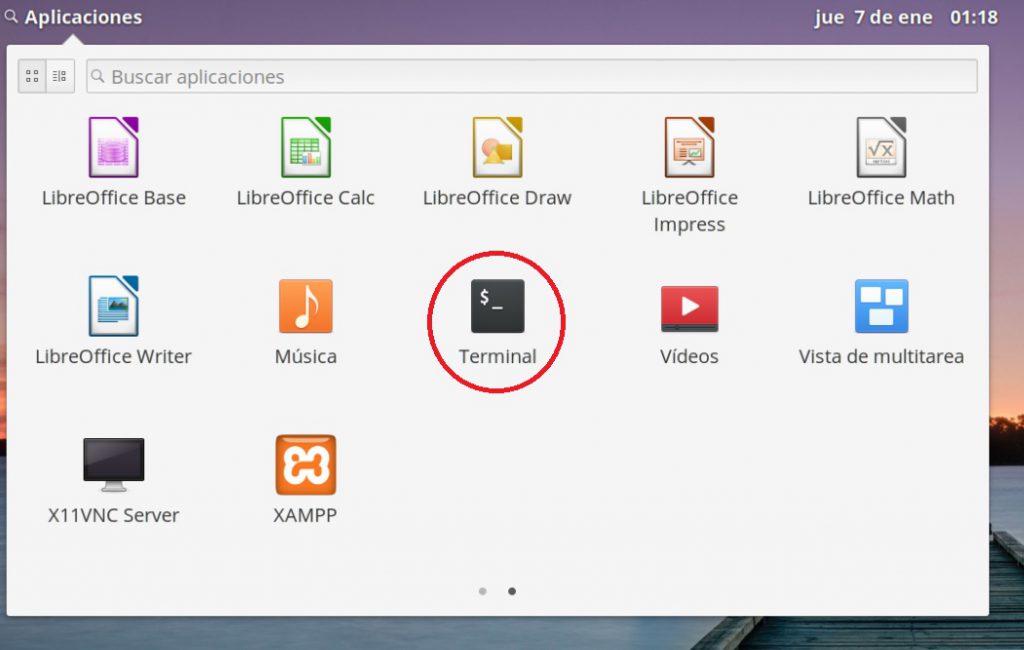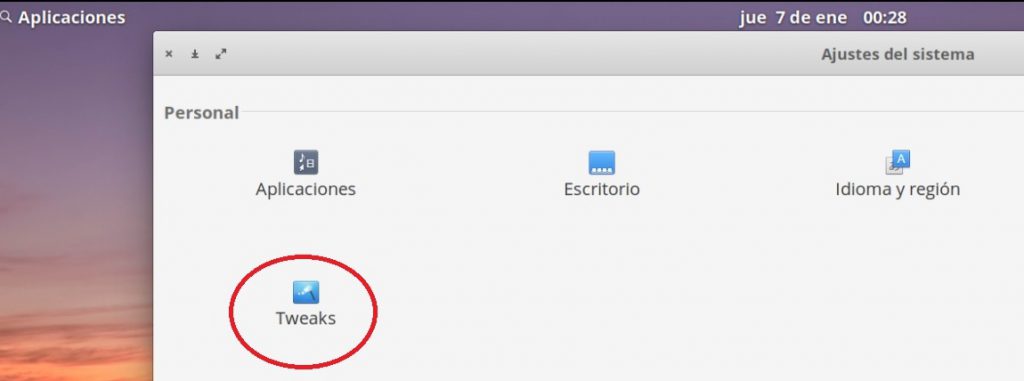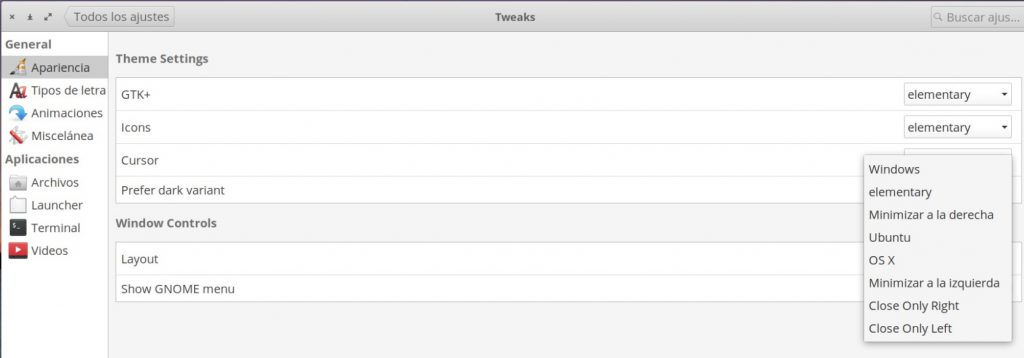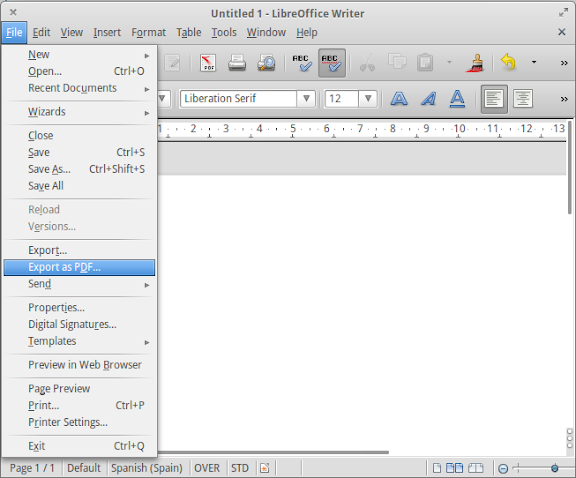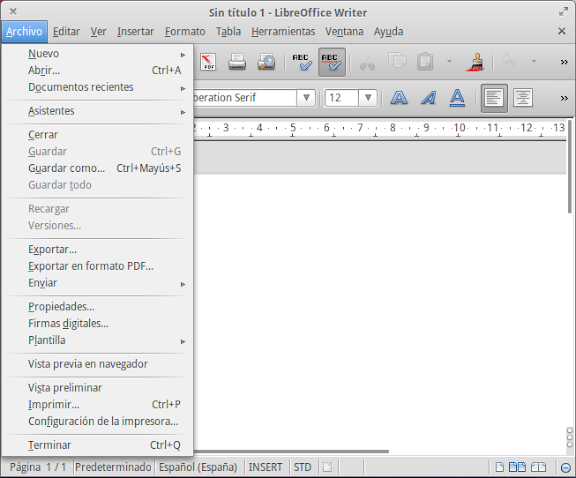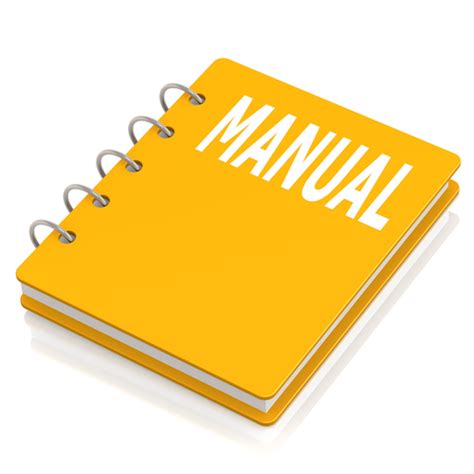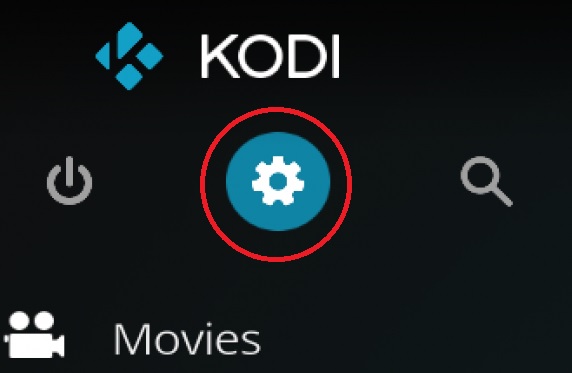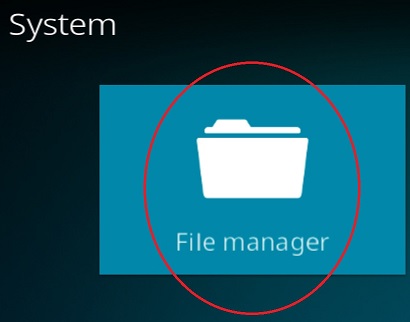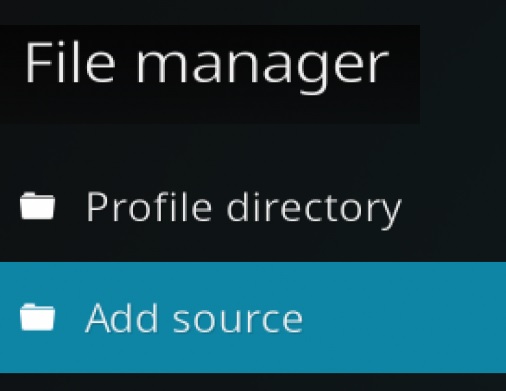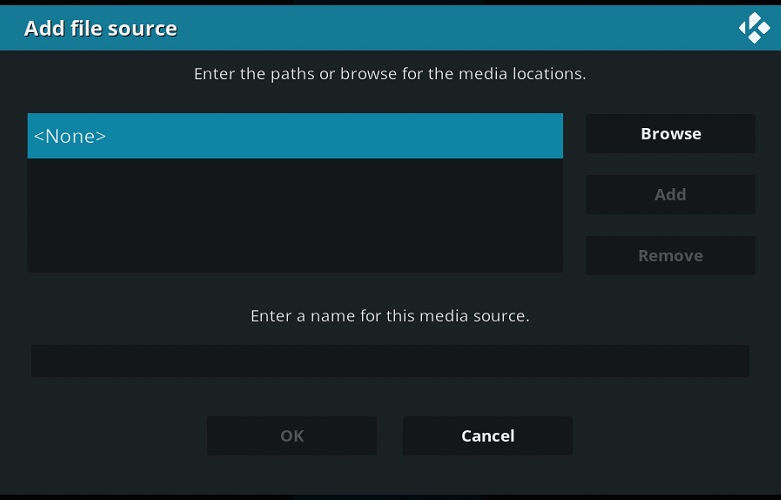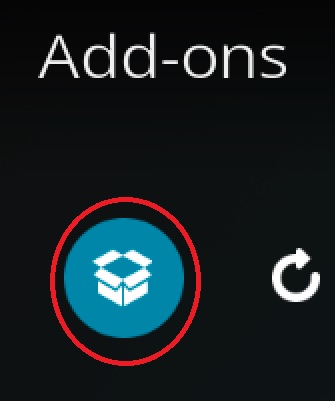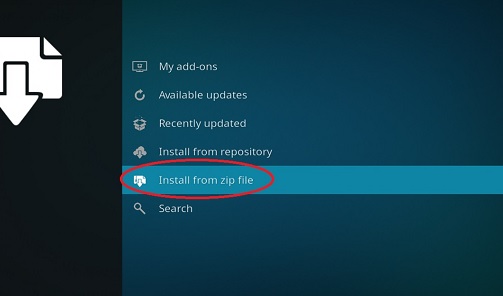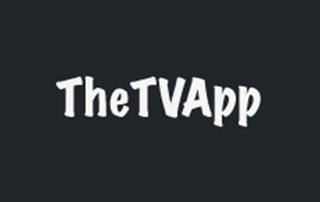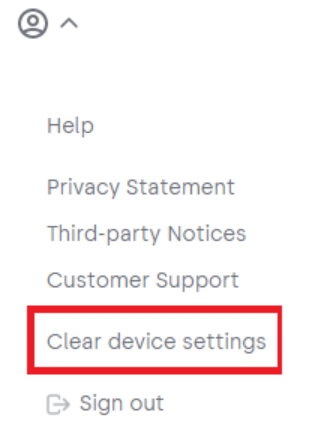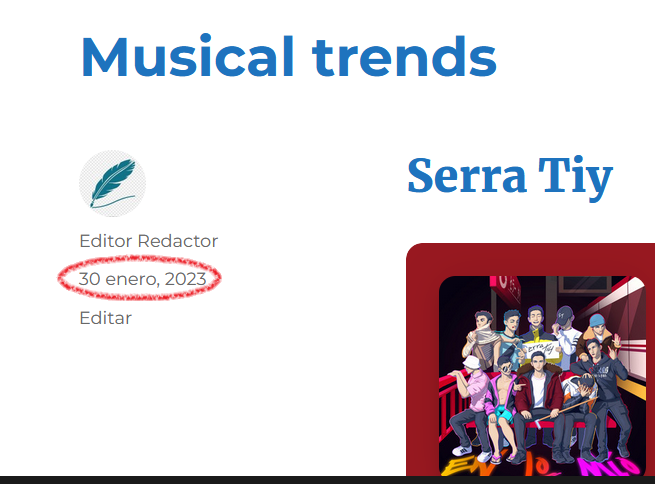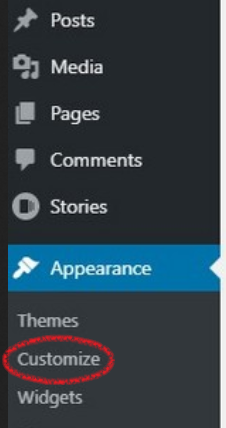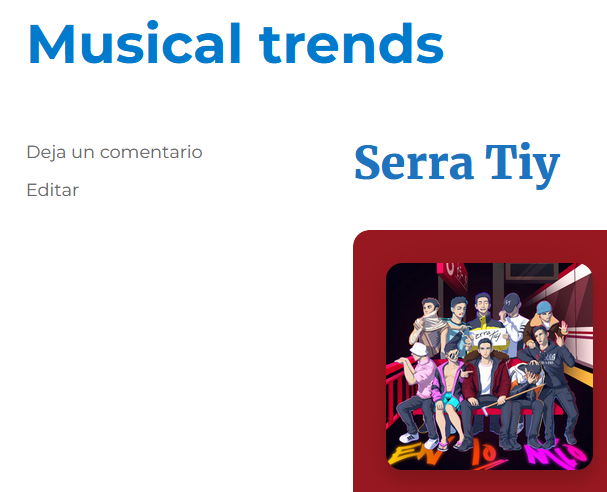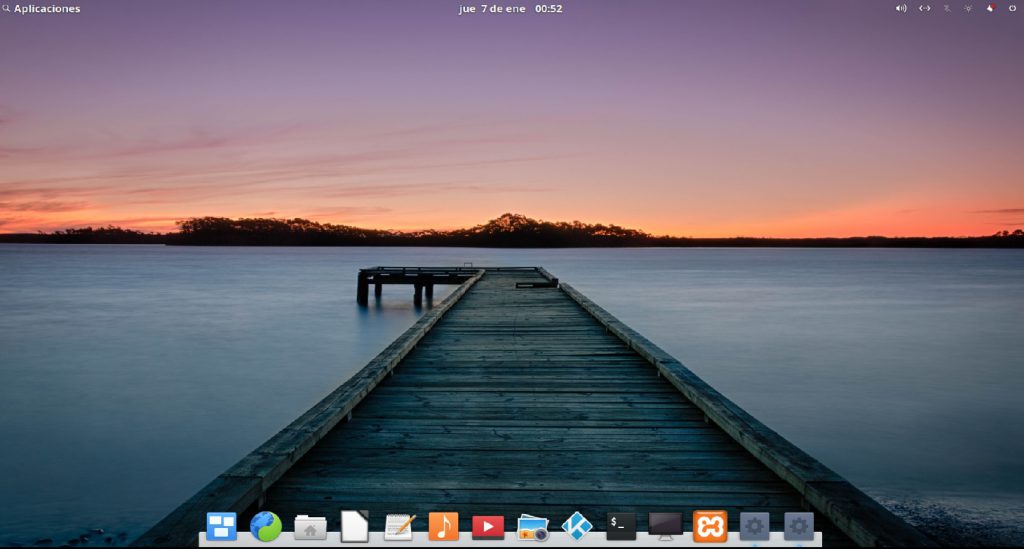
If your Windows operating system has become unstable and after reinstalling it rejects your OEM license number or you simply decide change from a proprietary and inefficient operating system for an open and efficient one in the need of hardware resources, Elementary OS is the best option.
Elementary OS is a Linux distribution derived from Ubuntu which is based on Debian and presents an elegant desktop with a style reminiscent of the expensive and limited Mac OS.
Elementary OS performs perfectly on practically any hardware, with an Intel i3 or similar and 4 GB of memory (RAM) runs really well.
You can download Elementary OS from here
To make an installation USB memory stick you can use Rufus by downloading it from here
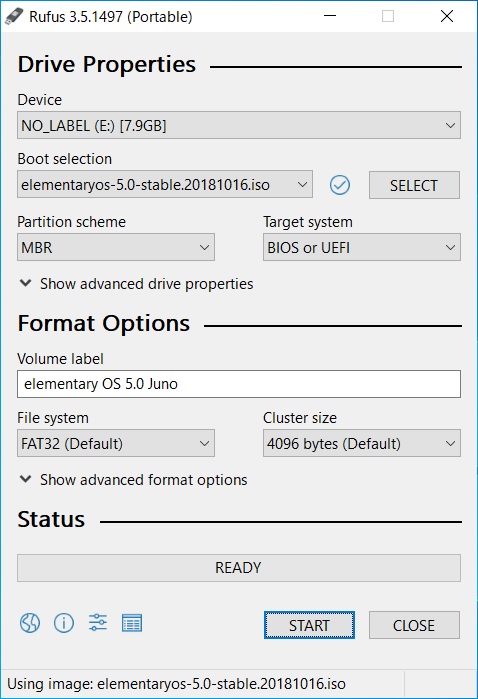
To install from the USB memory Stick, you must restart your laptop starting the BIOS (this is done by holding down the escape key when restarting in some models such American Megatrends or by holding down the F2 key in others such as HP – consult your laptop documentation anyway-).
When in the BIOS enter into the Boot menu and disable Secure Boot.
Then select UEFI USB as the first boot option, after this exit the BIOS by choosing Quit & Save.
Then the laptop will restart showing the following screen
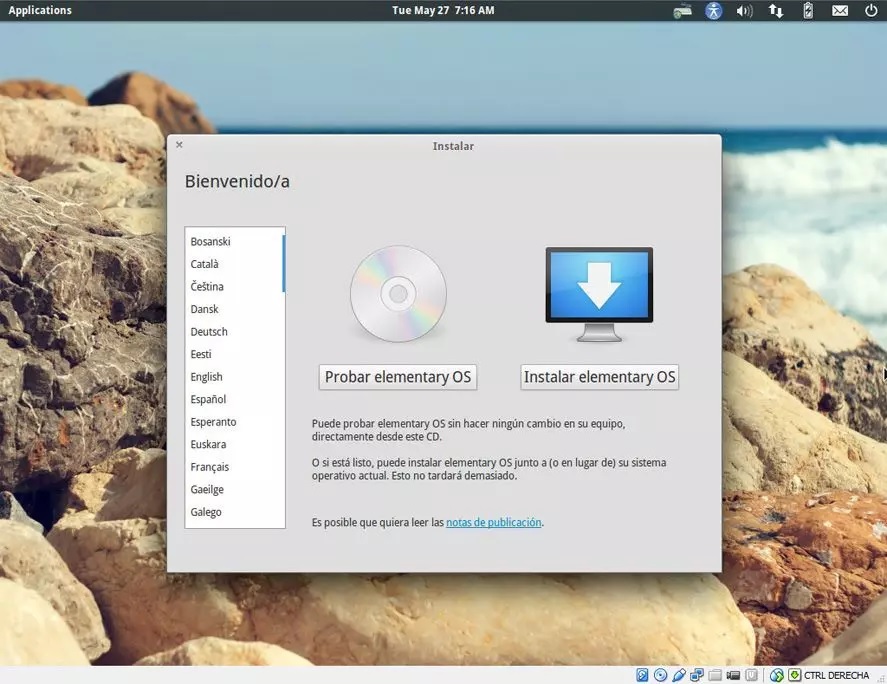
Here you can choose to test the Elementary OS without installing it or installing it directly.
I recommend trying it first to see if you like it and if it is compatible with your laptop hardware.
Enjoy your new operating system, it will pleasantly surprise you.